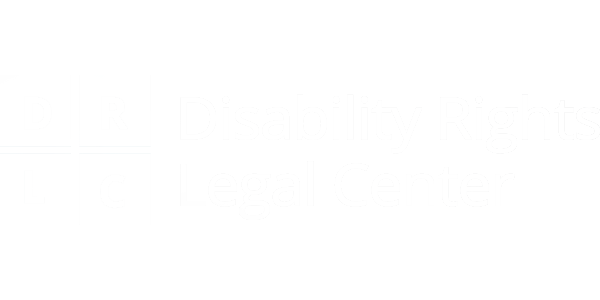Accessibility Policy
Disability Rights Legal Center (DRLC) is committed to ensuring the accessibility of its web pages for people with disabilities. All pages on its websites will meet W3C Web Accessibility Initiative (WAI) Web Content Accessibility Guidelines (WCAG) 2.0, Level A, or better, conformance. This policy applies to all web content produced or updated by DRLC. In addition, DRLC is taking the following steps to ensure accessibility of content provided by third-party developers:
- Informing third-party developers of DRLC’s policy on web accessibility;
- Providing links to information and resources on implementing web accessibility;
- Providing incentives to providers of WCAG 2.0 Level A, or higher, conformant content;
- Seeking alternative third-party content providers where original providers continue to provide non-conformant content.
All areas of DRLC’s websites will be reviewed annually using the process described at Evaluating Web Sites for Accessibility (https://www.w3.org/WAI/eval/). Reviews are the responsibility of those departments and/or programs identified as “owning” that area of the site. All new content that is published will be subject to accessibility checks as part of the publishing workflow.
Each page of the websites include links for feedback on the site. This information will be compiled and considered during the review process. Any submitted feedback will be responded to within 48 hours.
Please report any accessibility issues to DLRC@drlcenter.org.
. . .
WCAG 2.0 Guidelines (https://www.w3.org/TR/WCAG/ )
Principle 1: Perceivable – Information and user interface components must be presentable to users in ways they can perceive.
- Guideline 1.1 – Text Alternatives: Provide text alternatives for any non-text content so it can be changed into other forms people need, such as large print, braille, speech, symbols or simpler language.
- Guideline 1.2 – Time-based Media: Provide alternatives for time-based media.
- Guideline 1.3 – Adaptable: Create content that can be presented in different ways (for example, a simpler layout) without losing information or structure.
- Guideline 1.4 – Distinguishable: Make it easier for users to hear and to see content, including separating foreground from background.
Principle 2: Operable – User interface components and navigation must be operable.
- Guideline 2.1 – Keyboard Accessible: Make all functionality available from a keyboard.
- Guideline 2.2 – Enough Time: Provide users enough time to read and use content.
- Guideline 2.3 – Seizures: Do not design content in a way that is known to cause seizures.
- Guideline 2.4 – Navigable: Provide ways to help users navigate, find content and determine where they are.
Principle 3: Understandable – Information and operation of user interface must be understandable.
- Guideline 3.1 – Readable: Make text content readable and understandable.
- Guideline 3.2 – Predictable: Make web pages appear and operate in predictable ways.
- Guideline 3.3 – Input Assistance: Help users avoid and correct mistakes.
Principle 4: Robust – Content must be robust enough that it can be interpreted readily by a wide variety of user agents, including assistive technologies.
- Guideline 4.1 – Compatible: Maximize compatibility with current and future user agents, including assistive technologies.
. . .
Assistive Technologies in Operating Systems
Every computer, laptop, smart phone and tablet comes standard with a variety of assistive technologies to help people with disabilities. Below is an example of assistive technologies built into every Apple iOS device: iPhone, iPad and iPod touch. Links are also provided for information on assistive technologies standard with smart phones, tablets and computers using Apple OS X, Microsoft and Android operating systems.
I. Apple iOS Devices – iPhone, iPad and iPod touch
(All information is excerpted from Apple’s website at www.apple.com/accessibility.)
iOS for People with Vision Loss. If you are blind or have low vision, you can use VoiceOver, an advanced screen reader, to get the most from your IOS device (iPhone, iPad, iPod touch). And Siri and Dictation help you type, launch apps and read your calendar.
- VoiceOver – VoiceOver is a gesture-based screen reader that lets you know what’s happening on your Multi-Touch screen – and helps you navigate it – even if you can’t see it. Touch the screen to hear what’s under your finger, then use gestures to control your device. With VoiceOver enabled, just triple-click the Home button to access it wherever you are in iOS.
- Navigation. With VoiceOver, you’ll use a simple set of gestures to control your iOS device. For example, touch or drag your finger around the screen and VoiceOver tells you what’s there. Tap a button to hear a description; double-tap to activate. Swipe up or down to adjust a slider. When you interact with an element on the screen, a black rectangle appears around it, so sighted users can follow along. When you prefer privacy, you can activate a screen curtain to turn off the display so no one can see it, even as you’re controlling it.
- Braille Keyboard. VoiceOver includes a system wide Braille keyboard that supports Braille chords in 6 and 8-dot braille, enabling direct Braille entry without the need for a third party physical Braille keyboard. Available in the rotor.
- The Rotor. VoiceOver features a virtual control called “the rotor.” Turning the rotor – by rotating two fingers on the screen as if you were turning an actual dial – changes the way VoiceOver moves through a web page or document based on the setting you choose. When you’re on a web page, turn the rotor to hear settings like “headings,” “links,” and “images.” Then flick to choose how you navigate the page – for example, you can skip from one heading to the next. Move through documents with similar ease. The rotor has settings like “word” or “character” that let you choose how to navigate text. You can customize the rotor elements from a variety of options, including languages.
- Braille Displays. iOS devices are fully compatible with many refreshable braille displays. You can connect a Bluetooth wireless braille display to read VoiceOver output, including contracted and uncontracted Braille and equations using Nemeth Code. And Braille displays with input keys can be used to control your iOS device when VoiceOver is turned on. iPad, iPhone (3GS or later), and iPod touch (3rd generation or later) support more than 50 Bluetooth wireless Braille displays right out of the box. Simply pair one and start using it to navigate your iOS device with VoiceOver – no additional software needed. In addition, iPad, iPhone, and iPod touch include Braille tables for more than 25 languages.
- Siri – Siri, Apple’s intelligent assistant, is integrated with VoiceOver so it can turn on and off VoiceOver, Guided Access and Invert Colors.
- Speak Screen – If you have a hard time reading the text on your iOS device, use Speak Screen to read web pages to you. Turn on Speak Screen and swipe down from the top with two fingers or just tell Siri to “Speak Screen” and have all the content of the page read back to you. You can adjust the voice’s dialect and speaking rate, and have words highlighted as they are being read.
- Dictation – Dictation lets you talk where you would type. Tap the microphone button on the keyboard, say what you want to write, and your iOS device converts your words (and numbers and characters) into text.
- Zoom – Zoom is a built-in magnifier that works wherever you are in iOS. Turn Zoom on for full screen at its native size. You can adjust the magnification between 100 and 1,500 percent and access multiple filter options in either mode. While you’re zoomed in, you can still use all of the familiar gestures to navigate your device. And Zoom works with VoiceOver, so you can better see – and hear – what’s happening on your screen.
- Font Adjustments – When you activate Larger Dynamic Type, the text inside a range of apps is converted to a larger, easier-to-read size. And you can choose bold text to make the text heavier across a range of built-in applications.
- Invert Colors and Grayscale – If a higher contrast or lack of color help you better see what’s on your display, iOS lets you invert the colors or enable grayscale onscreen. Once you set your filter, the settings apply system wide, even to video, so you get the same view no matter what you’re seeing.
iOS for People with Hearing Loss. If you are deaf or hard of hearing, you can communicate in a variety of ways with iOS features.
- FaceTime – FaceTime video calls let you communicate in more ways than one. Catch every gesture and facial expression. Thanks to its high-quality video and fast frame rate, FaceTime is ideal to communicate using sign language. And because Mac, iPhone, iPad and iPod touch all come equipped with FaceTime, you can talk to iOS and OS X users across the street or across the globe as if you’re face-to-face.
- Closed Captions – Look for the CC icon to find captioned podcasts, movies or TV shows and to download straight to your iOS device. iOS also supports open captions and subtitles. You can even customize captions with different styles and fonts.
- Mono Audio – When you’re using headphones, you may miss some audio if you’re dead or hard-of-hearing in one ear. That’s because stereo recordings usually have distinct left- and right-channel audio tracks. iOS can help by playing both audio channels in both ears and letting you adjust the balance for greater volume in either ear.
- Made for iPhone Hearing Aids – Apple has worked with top manufacturers to create hearing aids designed specifically for iPhone. These hearing aids deliver a power-efficient, high-quality digital audio experience, and will allow you to manage your hearing right from your iPhone.
iOS for Physical and Motor Skill Challenges. Innovative iOS technologies make the Multi-Touch screen easily accessible to those with physical or motor challenges who find it hard to tap or to use gestures. And features like Siri let you control your iOS device by talking.
- AssistiveTouch – iOS devices are remarkably intuitive and easy to use. And AssistiveTouch lets you adapt the Multi-Touch screen of your iOS device to your unique physical needs. So if you have difficulty with some gestures, like pinch, you can make them accessible with just a tap of a finger. You can create your own gesture and even customize the layout of the AssistiveTouch menu. And if you have trouble pressing the Home button, you can activate it with an onscreen tap. Gestures like rotate and shake are available even when you iOS is mounted on a wheelchair. And iOS devices also support a number of third-party assistive devices that help you interact with your iPhone, iPad and iPod touch.
- Siri – Siri, Apple’s intelligent assistant, can send messages, place phone calls and more. And Siri is integrated with VoiceOver, so you can ask questions and hear the answer out loud. You can even use Siri to turn on Invert Colors or Guided Access.
- Switch Control – Built directly into iOS, Switch Control is a powerful accessibility technology for anyone with impaired physical and motor skills. Switch Control allows you to navigate sequentially through onscreen items and perform specific actions using a variety of Bluetooth-enabled switch hardware. Switch Control is customizable for both beginners and advanced users – you can simplify existing actions or create your own.
- Touch Accommodations – With Touch Accommodations you can adjust how the screen responds to your touch. Control how long you touch before it’s recognized or whether repeated touches are ignored. So you can put your finger down anywhere on the screen and move to the item you want without mistakenly performing an action.
- Dictation – Dictation lets you talk wherever you would type. Tap the microphone button on the keyboard, say what you want to write, and your iOS device converts your words (and numbers and characters) into text. So it’s easy to type a URL without typing at all.
iOS for Learning and Literacy. iOS devices are fun and powerful learning tools for people with attention challenges or other cognitive and learning disabilities. You can minimize visual stimulation to help with focus, limit access and tap to easily access text-to-speech tools and definitions.
- Guided Access – Guided Access helps people with autism or other attention and sensory challenges stay focused on the task at hand. With Guided Access, a parent, teacher or therapist can limit an iOS device to stay on one app by disabling the Home button, and limit the amount of time spent in one app. You can even restrict access to the keyboard or touch input on certain areas of the screen. So wandering taps and gestures won’t distract from learning.
- Speak Screen – We all learn in different ways. Some of us learn better when more than one sense is engaged simultaneously. If you have a learning disability like dyslexia, Speak Screen can help with reading. Turn on Speak Screen and swipe down from the top with two fingers, or just tell Siri to Speak Screen and have all the content of the page read back to you. You can also have words highlighted as they’re being read, so you can follow along. Even the voice’s dialect and speaking rate can be adjusted to suit your needs.
- Dictionary – Say you’re reading an article and are stuck on some terminology. Just look it up – dictionary definitions are integrated into iOS. Get quick access to definitions and commonly used phrases to help with spelling, pronunciation and grammar.
- Safari Reader – For some students, navigating the web can be a sensory overload. Safari Reader reduces the visual clutter on a web page by removing distractions. It strips away ads, buttons and navigation bars, allowing you to focus on just the content you want. And Safari Reader works with Speak Selection and VoiceOver to provide auditory reinforcement for what you’re seeing.
- Speech – People with speech impairments can also benefit from iOS features. Speak Selection helps with speech development by speaking the words you’re reading. Or you can compose your own text and have your iPhone, iPad or iPod touch speak for you. There are also more than 100 third-party speech apps that can turn your iOS device into a powerful augmented communication device like Proloquo2Go (Boundless Assistive Technology, www.boundlessat.com ) or Verbally Premium (www.verballyapp.com).
II. Apple OS X (Apple Mac Computers and Laptops)
Every Mac comes standard with assistive technologies that help people with disabilities enjoy the power and simplicity of OS X. It includes features like an advanced screen reader, FaceTime and literacy tools that help those with a wide range of abilities get more from their Mac. For more information, go to www.apple.com/accessibility.
III. Microsoft (Windows 7, 8, 10; Office 2010, 2013, 365; Internet Explorer 11)
For information on Microsoft assistive technologies in Windows 7, 8 and 10; Microsoft Office 2010, 2013 and 365; and Internet Explorer 11, go to https://www.microsoft.com/enable/default.aspx.
IV. Android
The Android Operating System is primarily used in mobile devices. For more information on Android assistive technologies, go to https://support.google.com/accessibility/android/answer/6006564?hl=en.
. . .
Free Assistive Technologies
- Dragon Dictation by Nuance Communications. FREE. According to Nuance Communications, if you are not fortunate enough to own an iPhone 4S with Siri, Dragon Dictation is vital. Don’t have time to use your iPhone keyboard with VoiceOver? Simply speak, adding punctuation as needed verbally, and Dragon Dictation will type it up in an instant and copy it to your clipboard. This app has a small learning curve and is truly essential. Best of all, it is offered for free!
- Britain’s Royal National Institute of Blind People provides a list of assistive technologies that are helpful and free:
- Lightning Express – http://www.xpscreenreader.com/info.html
- Virtual Magnifying Glass – http://magnifier.sourceforge.net
- Zoom Lens – http://www.elifulkerson.com/projects/zoomlens.php
- Desktop Magnify – http://www.softpedia.com/get/Desktop-Enhancements/Other-Desktop-Enhancements/Desktop-Magnify.shtml
- Magnifying Glass – http://www.workerscollection.com/wcollect/english/html/index.html
- ZoomIt – https://technet.microsoft.com/en-gb/sysinternals/bb897434.aspx
For more information and links to free assistive technology for the visually impaired, go to: (http://www.rnib.org.uk/information-everyday-living-using-technology-computers-and-tablets/free-accessibility-software.
- University of Colorado School of Medicine’s Assistive Technology Partners program offers a wide variety of free and open source software to suit a diverse range of needs and abilities in the following categories: General, Communication, Computer Access, Education and Video Gaming. For more information, go to http://www.ucdenver.edu/academics/colleges/medicalschool/programs/atp/Resources/FreeATSoftware/Pages/FreeATSoftware.aspx .
- University of Athens (Greece) provides a list of free assistive technology solutions in an organized and systematic way after being installed and tested in their Speech and Accessibility Laboratory. The categories include: Blindness, Motor Disability, Low Vision, Hearing, Speech Disability and Dyslexia. For more information, go to http://access.uoa.gr/ATHENA/eng/pages/home.
. . .
Guides to Home Modifications